Nagy táblák Egy munkafüzet két lapja.
Nagy táblák újra (sokoldalas nyomtatás)
Hogyan kell kis táblát csinálni a nagy, nehezen áttekinthető táblából?
Oszlopok adatainak szétbontása (szinte) egy mozdulattal.
Hogyan vonjuk össze újra
azt, amit az előbb szétbontottunk?
Az Excel
elsősorban számolásra jó. (Az elkészült táblázatokat persze
nagyon szép formára hozhatjuk.)
A számolás történhet képlettel vagy függvénnyel.
A függvények gyakran okoznak gondot. Ezeknek megoldását szeretném megmutatni.
Amikor függvényeket használunk, arra is fontos gondolni, hogy melyik nyelvi változat előtt ülünk. Az angol nyelvű Excel nem érti a magyar függvényneveket. A magyar nyelvű Excel pedig nem tud mit kezdeni az angol függvénynevekkel. Az egyes verziók sem tökéletesen egyeznek meg egymással. Megjelennek újabb függvények, illetve egyes függvények kiszorulnak a használatból. Természetesen ezekkel a gondokkal ritkán futhatunk össze. Az Excel (alapestben közel négyszáz) függvénye közül csupán egyet-egyet változtatnak meg. Azonban nem árt, ha tudjuk, hogy ilyen előfordulhat.
Ezért aztán jó tudni, hogy hol lehet utánanézni pl. az adott függvény angol (vagy éppen magyar) nevének.
Vannak függvényfordítók, melyeket használhatunk, ugyanis nem minden esetben egyértelmű, hogy a másik nyelvi változatban ugyanannak a függvénynek a mi neve.
Elárulom, hogy a függvényfordító használatához nem feltétlenül szükséges a hálón keresgélni, ugyanis amikor magyar változatot telepítettünk a gépünkre, akkor feltelepítettük a fordítót is. Csak jól eldugták.
Attól függően, hogy melyik verziójú Office van a gépünkön, kicsit eltér az eljárás módja.
Mi a teendő, ha a 2010-es verziót használjuk?
A 2010-es verzió
A 2010-es verzió is hozza a telepítéskor a maga függvényfordítóját.
A neve: FUNCS.XLS
Itt érhető el:

Ha 2013-as verzió van gépünkre telepítve akkor is meg fogjuk találni a fordítót, hasonlóan a2010-hez, de a 2013-as, kicsit trükkösebb.
Ugyanott találjuk, de a neve, az furfangos (FUNCS.XLS4).
Ha megtaláltuk, akkor másolatot kell készíteni belőle, majd a másolatot át kell nevezzük. FUNCS.XLS-re.
![]()

A 2016-os verzió esetén:
![]()

A továbbiakban az eljárás a már megismert módon, másolás, az új helyen pedig átnevezés FUNCS.XLS-re.
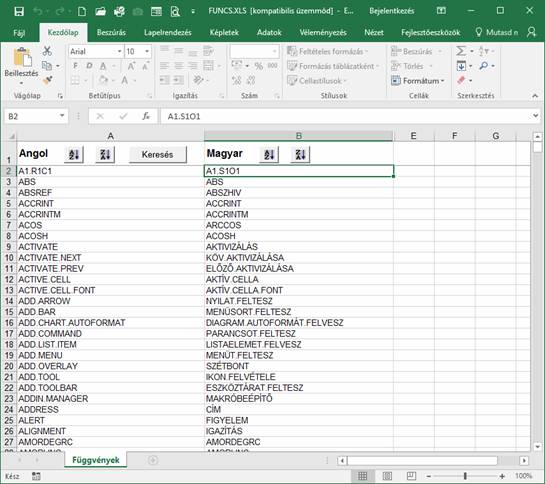
A függvények beszúrására
használt eszköz, amit a szalagmenün találunk:
A 2013-asExcel:
A 2016-os Excel:
Az előkészített függvények:
Ezeket többnyire a szalagmenüről szúrjuk be.
A
jel mellett találunk
egy
legördítés gombot. Erre kattintva
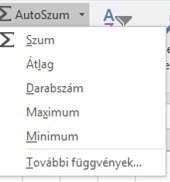
ki tudjuk választani,
hogy a leggyakrabban használt függvények közül melyikre
van éppen szükségünk.
A számolás az Excelben történhet képletek vagy függvények segítségével, valamint ezek kombinációjával.
A függvények sokféle módon csoportosíthatók.
A csoportosítás legelterjedtebb módja:
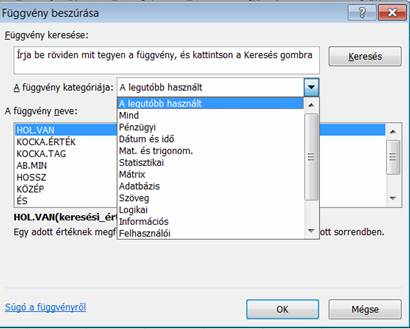
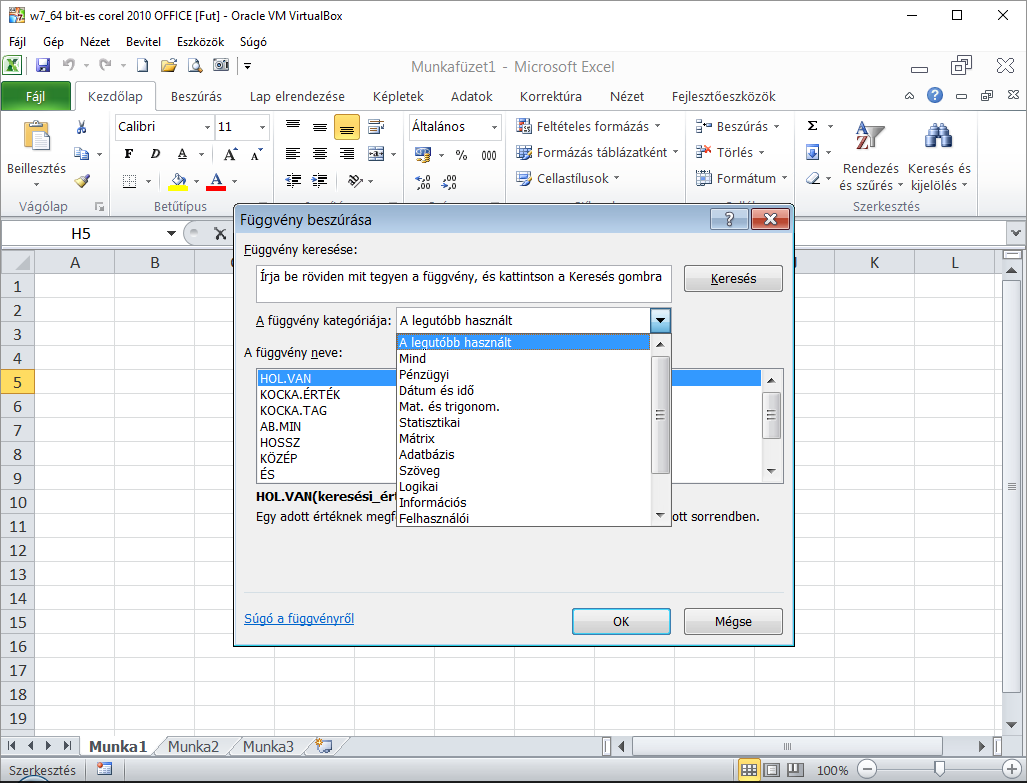
Munkánk során gyakran kerülünk szembe azzal az esettel, hogy nagyméretű táblával kell dolgoznunk. Ezzel a problémával mind a képernyőn való kezelés, mind a nyomtatás során találkozunk. Ráadásul még az is gondot okozhat, hogy jó volna egy azon munkafüzet különböző lapjait egyszerre látni a képernyőn.
Ilyenkor a Szalagmenüben keressük meg a NÉZET fület. Ott pedig az ÚJ ablak lehetőséget. Azon kattintva újra a NÉZET fület választjuk, de most a Mozaik lehetőséget jelöljük rákattintásunkkal. Ilyenkor kapunk egy párbeszédpanelt, a címsorában Ablakok elrendezése felirattal. Kiválasztjuk az Egymás mellett lehetőséget, akkor már egymás mellett látjuk a munkafüzetet két példányban. Most már csak annyi a dolgunk, hogy odalapozzunk, ahova szükséges. Két oldalt fogunk egyszerre látni a munkafüzetből.
:
A többoldalas táblázat nyomtatása csak akkor hoz olvasható, használható eredményt, ha minden oldalon van fejléc.
Ezt a 2007, 2010, 2013 és a 2016- os
verziókban a Lapelrendezése Fülön az Oldalbeállítás
parancsával lehet elérni. (A 2003-as, vagy régebbi verziók
esetén a Fájl menü Oldalbeállítás parancsa.)
Itt az utolsó lapfület kell kiválasztanunk, a (Munkalap) és
a Fent ismétlődő sorokat megadni (a munkalapon a sor
azonosítóján kattintani. Ha több sort szeretnénk
megjeleníteni, akkor a sor azonosítóján nem csak kattintunk,
hanem nyomva tartott egérgombbal végighúzzuk a kívánt
azonosítókon.)
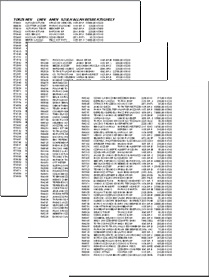
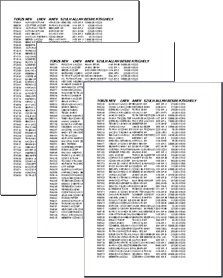
Egy olyan, kis táblát, amelyben nem tud eltévedni a felhasználó.
Első lépésben megjelöljük azt a területet, amit meg kívánunk hagyni. Itt, én egy 10X10 cellából álló területet jelöltem ki (sárgával).
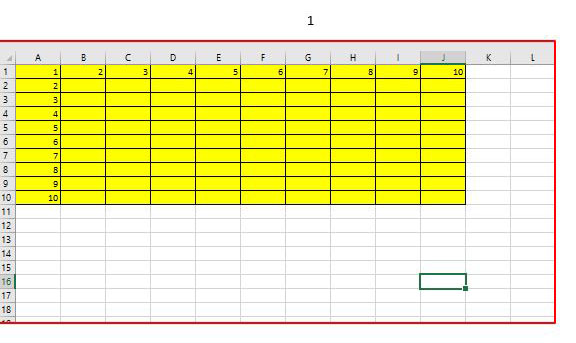
Először az
oszlopokat rejtjük el.
Az első sor utolsó celláján állva
Ctr+jobbranyíl
aminek hatására elugrik a
kijelöltségünk az utolsó,
XFD oszlopra.
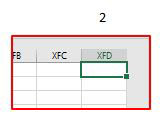
Itt az oszlop azonosítójába, az
XFD-be kattintva
kijelöljük az egész oszlopot.
Ctl+Shift+HOME billentyűkombinációt használva, az
utolsótól az elsőig, az
A
oszlopig jelölünk. Akkor lenyomjuk a
Shift+ jobbranyíl
kombinációt, amitől a táblázat
elejét fogjuk látni. Majd addig ismételjük a
Shift+ jobbranyíl
kombináció újbóli lenyomását, amíg a
sárga terület határát el nem érjük.
Ezután egerünkkel belegurulunk a kijelölésbe és jobbegér gombbal a gyorsmenü Elrejtés parancsát választjuk. Nem kell megijedni, mert a cellarácsok mind eltűnnek, de ha Ctrl+HOME kombinációt adunk, az A1 es cellára kerül az aktív cella kijelöltsége.
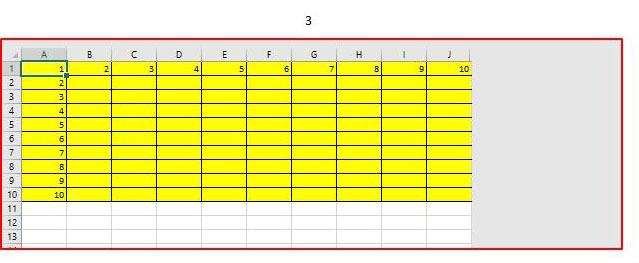
Most jön a sorok
elrejtése.
a táblázatunk utolsó sorába állunk,
Ctr+lenyíl kombinációt nyomunk, aminek következtében
az aktív cellát lekergettük a
1048576.
sorra (ez
az utolsó sor).

kombinációt használva már látjuk is a kicsire szabott
táblázatunkat.
Első lépésben kijelöltem egy területet (sárgával). Itt lehet majd dolgozni.
😊
Tavasz van. Munkalapunkon
viszont nem biztos, hogy örülünk a zöld „levélkéknek”.
Megnézte már, hogy mit is jelent? Hiszen, ha belekattintunk, előzékenyen
felajánlja a segítségét az Excel.
Fontos ez nekem?
Nagyon fontos! Ez az üzenet azt jelenti, hogy (bár a 2010 -utáni verziókban már
meg lehet szorozni pl. 3-mal), de pl. azFKERES() függvény már nem fog rátalálni.
Ha pedig sorba rendezzük a mezőt, akkor
Nem mindegy ugye? Gondoskodjunk róla, hogy
cellában látható számoknak látszó értékek valóban számok is legyenek.
Vagyis a zöld fülecskével jelzett cellába kattintva, a felkiáltójel mellett
látható legördítés jelre kattintunk, ott pedig kiválasztjuk az „Átalakítás
számmá” lehetőséget.
Ennek hatására a cella tartalma rögtön átsorakozik a jobb oldalra.
(alapértelmezésben a számot tartalmazó cella jobbra igazodik)
Belekattintunk a sort azonosító
1048576 számba.
Ezzel kijelöljük a sor összes celláját.
Ctl+Shift+HOME
billentyűkombinációval egészen az
A1 ig jelölünk. A
Ctr+Shift+ lenyíl
kombináció többszöri megnyomásával „kiszabadítjuk” a
táblázatunkat a kijelöltségből, a kijelölt területen állva
jobbegér gombbal a gyorsmenü Elrejtés parancsát választjuk.
Itt is minden eltűnik, de a
Ctrl+HOME
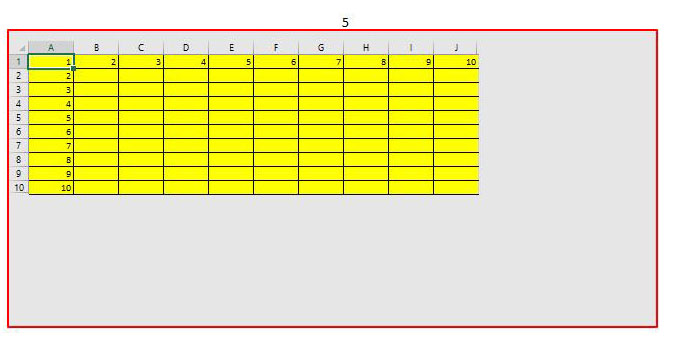
Ne engedjünk akárkit a táblánkban kódorogni.
Csak oda léphessen a felhasználó, ahol dolga van.
A kijelölt területen állva jobbegér gombbal gyorsmenüt kérünk, ahol a cellaformázást választjuk.
A cellaformázás utolsó lapfülén, a Védelem fülön a Zárolt lehetőség előtti jelölőnégyzetből a pipát belekattintással eltávolítjuk.
A Szalagmenün a Véleményezést választjuk. Ott a Lapvédelem lehetőséget választjuk.
A „Minden felhasználónak engedélyezve :” felsorolásban az első lehetőség: a „Zárolt cellák kijelölése” előtti jelölőnégyzetből távolítsuk el a pipát (belekattintással). OK gombbal zárjuk a lapot.
Innentől fogva már csak a kijelölt területbe enged belekattintani is.
Kis zöld
levelek a munkalapon
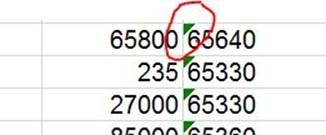
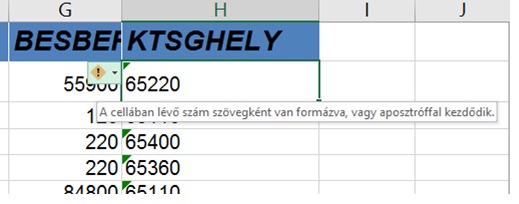
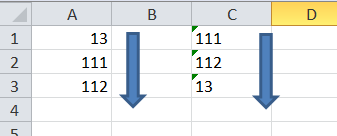
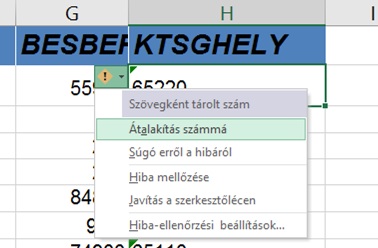
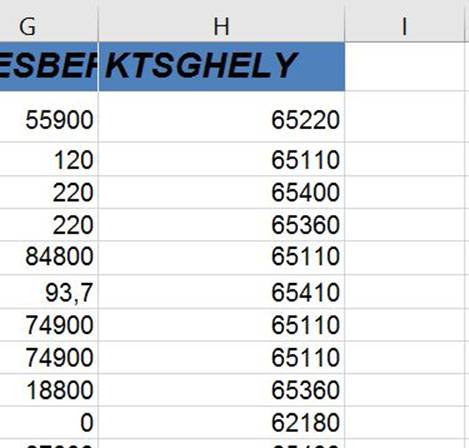
Mit tegyen az, akinek
nincs a gépén EXCEL?
Valójában akkor is lehet dolgozni.
A GOOLE a barátunk.
Csak egy Google fiók kell.
Ha van (már) ilyen, akkor egyszerű a dolgunk.
Kiválasztjuk a Drive elemet, a kapott felületen pedig az ÚJ lehetőséget. Ott megkeressük a FÁJL feltöltése opciót.
Ha feltöltöttük a kívánt fájlt,Jobb egér gomb, Társítás, Google Táblázatok
Akkor megkapjuk a Google "Exceljét"
Előttünk a feladat, lehet megoldani!
😊
Egy egyszerű példa.
Válasszuk szét, két külön oszlopba a vezeték és a keresztnevet.
Kijelöljük a neveket,
Adatok fülön megkeressük a Szövegből oszlopok lehetőséget.
A Szövegdaraboló varázsló segítségével az első lépés, hogy elfogadjuk a Tagolt lehetőséget. A Tovább gombra kattintva továbblépünk.
A Szövegdaraboló varázsló második lépése, hogy a határoló jelet kell megadnunk. Kipipáljuk a Szóköz lehetőségét. Ezután a Tovább gombot választjuk.
Még meg kell adjuk, hogy hová illessze be a két oszlopnyi eredményt.
A Befejezés gombot választjuk és kész.
😊